Kenapa saya memberikan kursus AutoCAD gratis ini kepada anda secara full dan free? Saya tegaskan di sini siapapun yang telah, sedang dan akan menempuh pendidikan technical, perlu adanya satu keahlian khusus terutama bidang gambar. Bahkan seorang jurusan teknik industri sekalipun.
Baiklah untuk kembali menyegarkan pikiran kita, saya di sini menggunakan AutoCAD 2005. Ingat, anda tidak perlu langsung naik tingkat. Artinya; bahwa versi 2000 hingga 2010 pada prinsipnya sama, mungkin untuk 2009/2010 ada perbedaan tampilan dan featur, tapi prinsipnya tidak jauh berbeda. Laksana Ms. Word 2000 dengan Ms. Word terbaru. Sama saja kan? Sebetulnya saya di kantor menggunakan versi 2009 dan di rumah versi 2005. That is No problemo…..
Pertanyaannya adalah: Jika anda menggunakan AutoCAD terbaru atau sebelum v 2005 masih bisakah mengikuti kursus ini? BISA, karena saya membuat materi secara umum sehingga tidak ada masalah untuk semua versi “Kecuali versi non windows” . Bagaimana DEAL?
Baiklah, pertama saya akan memberikan sebuah image seperti di bawah, anda harus menghapal nama bar-bar yang tertera di Jendela window AutoCAD. Hal ini untuk memudahkan anda memahami materi yang akan saya sampaikan nantinya.
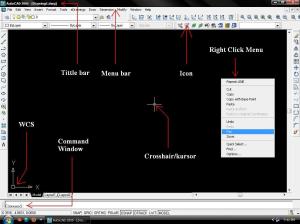
BAGIAN LAYAR KERJA
Saya tidak akan membahas panjang lebar tentang judul di atas secara terperinci karena saya yakin anda telah mengetahui bagian-bagian tsb layaknya pada program windows lainnya seperti menu bar, tittle bar dsb. SETUP AWAL
Beberapa versi AutoCAD ketika pertama kali distart / awal terbuka terkadang memiliki option pilihan template atau option browse file. Agar option ini tidak selalu muncul :
Pada Menu bar –> Tools –> Options –> System
Pada layanan startupnya pilih “do not show a startup dialog”
CARA MEMASUKKAN PERINTAH
Banyak cara untuk memasukkan perintah pada AutoCAD, mulai dari menu bar atau ketik langsung. Misal kita akan memberikan perintah “line” atau garis.
Pada menu bar –> Draw –> Line
Apabila secara langsung, anda bisa langsung mengetik LINE di command window dari keyboard anda. Untuk AutoCAD versi 2007 keatas biasanya text muncul bukan di command windows lagi tapi di layar kerja disamping cursor mouse. Setelah anda mengetikkan perintah misal: LINE lalu tekan tombol Enter.
Line ┘(Enter)
Maka kursor akan berubah dan siap mengeksekusi perintah (seperti pd gambar).
MEMBATALKAN EKSEKUSI PERINTAH
Pembatalan perintah dapat dilakukan dengan menekan tombol Esc. Misalnya, jika anda telah mengetikan perintah LINE ┘(kursor telah berubah) maka anda tinggal menekan tombol Esc. Dan seterusnya anda bisa mengetikan perintah yang lainnya.
Line ┘(Enter)
Esc
PENYIMPANAN FILE
Seperti halnya program-program yang lainnya, AutoCAD juga mempergunakan perintah save atau saveas untuk menyimpan file. Untuk AutoCAD file yang telah di simpan memiliki extensi dwg (drawing).
Pada menu bar –> File –> Save
Atau bila diketik:
save ┘ atau
saveas ┘ untuk membuat nama file yang lain.
Perlu diingat dalam mengetikkan perintah jangan menggunakan spasi seperti save as jangan di pisahkan tapi harus saveas , karena dalam AutoCAD tombol spasi berfungsi sama halnya seperti tombol Enter (┘).
Sebelum kita mulai membuat object seperti: Garis, lingkaran, ellips. rectangle dll ada baiknya anda saya ajak untuk mengetahui komponen yang sangat berguna untuk mempermudah anda dalam menggambar.
1. Grid
2. Alias
3. Snap
4. Orto
5. dan Osnap
LINE
LINE adalah suatu object gambar yang berbentuk garis. Untuk mempermudah memahami ke 4 komponen tsb di atas sebaiknya kita terapkan dalam pembuatan garis.
1. GRID
Dipergunakan untuk melihat area gambar, gambar standard selalu mengikuti object GRID.
Perintah:
Tekan tombol F7, maka grid akan muncul di layar, dan utk menyembunyikannya lagi tekan F7 sekali lagi.
Tampilkan grid sekali lagi terus ketik zoom lalu enter, kemudian ketik huruf a lalu enter.
Untuk list commandnya sbb:
F7
zoom ┘
[All/Center/Dynamic/Extents/Previous/Scale/Window/Object] : a ┘
- Kini kita bisa melihat area kerja gambar melalui titik grid.
2. Alias
Alias atau nama lain adalah nama singkatan yang bisa anda pergunakan dalam AutoCAD anda bisa mempersingkat pengetikan perintah. Misalna L unuk Line, z untuk zoom, sc untuk scale dll.
Misalnya kita gunakan untuk command list seperti di atas menjadi:
F7
z ┘
[All/Center/Dynamic/Extents/Previous/Scale/Window/Object] : a ┘
3. SNAP
Snap (tombol F9) adalah perintah yang memungkinkan kursor mengunci GRID. Snap ini diperunakan unuk mengontrol agar object selalu mengenai GRID.
Sekarang anda ikuti perintahnya sbb:
F7
z ┘
[All/Center/Dynamic/Extents/Previous/Scale/Window/Object] : a ┘
F9
Gerakkan kursor di layar kerja,maka kursor seolah2 mengikuti GRID.
4. Ortho
Ortho (tombol F8) berfungsi sebagai perintah untuk membuat garis secara bebas.
Ikui langkahnya sbb:
L ┘
klik area gambar (bebas, kemudian gerakkan kursor kesebelah kanan/kiri/atas/bawah.
Sekarang tekan tombol F9, lalu gerakkan kursor kearah kanan/kiri/atas/bawah. Apa yang membedakannya?

itulah fungsi Ortho.
5. OSNAP
Osnap (Object Snap/F3) merupakan perintah yang sangat vital, osnap ini dipergunakan untuk akurasi menggambar object.
Sebelum mengetahui fungsi Osnap, kita buka settingan osnap tersebut:
Ketik:
ddosnap ┘
Centang Object Snap On
Pilih semua option kecuali Nearest
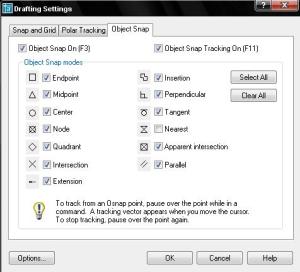
1. Grid
2. Alias
3. Snap
4. Orto
5. dan Osnap
LINE
LINE adalah suatu object gambar yang berbentuk garis. Untuk mempermudah memahami ke 4 komponen tsb di atas sebaiknya kita terapkan dalam pembuatan garis.
1. GRID
Dipergunakan untuk melihat area gambar, gambar standard selalu mengikuti object GRID.
Perintah:
Tekan tombol F7, maka grid akan muncul di layar, dan utk menyembunyikannya lagi tekan F7 sekali lagi.
Tampilkan grid sekali lagi terus ketik zoom lalu enter, kemudian ketik huruf a lalu enter.
Untuk list commandnya sbb:
F7
zoom ┘
[All/Center/Dynamic/Extents/Previous/Scale/Window/Object] : a ┘
- Kini kita bisa melihat area kerja gambar melalui titik grid.
2. Alias
Alias atau nama lain adalah nama singkatan yang bisa anda pergunakan dalam AutoCAD anda bisa mempersingkat pengetikan perintah. Misalna L unuk Line, z untuk zoom, sc untuk scale dll.
Misalnya kita gunakan untuk command list seperti di atas menjadi:
F7
z ┘
[All/Center/Dynamic/Extents/Previous/Scale/Window/Object] : a ┘
3. SNAP
Snap (tombol F9) adalah perintah yang memungkinkan kursor mengunci GRID. Snap ini diperunakan unuk mengontrol agar object selalu mengenai GRID.
Sekarang anda ikuti perintahnya sbb:
F7
z ┘
[All/Center/Dynamic/Extents/Previous/Scale/Window/Object] : a ┘
F9
Gerakkan kursor di layar kerja,maka kursor seolah2 mengikuti GRID.
4. Ortho
Ortho (tombol F8) berfungsi sebagai perintah untuk membuat garis secara bebas.
Ikui langkahnya sbb:
L ┘
klik area gambar (bebas, kemudian gerakkan kursor kesebelah kanan/kiri/atas/bawah.
Sekarang tekan tombol F9, lalu gerakkan kursor kearah kanan/kiri/atas/bawah. Apa yang membedakannya?
itulah fungsi Ortho.
5. OSNAP
Osnap (Object Snap/F3) merupakan perintah yang sangat vital, osnap ini dipergunakan untuk akurasi menggambar object.
Sebelum mengetahui fungsi Osnap, kita buka settingan osnap tersebut:
Ketik:
ddosnap ┘
Centang Object Snap On
Pilih semua option kecuali Nearest
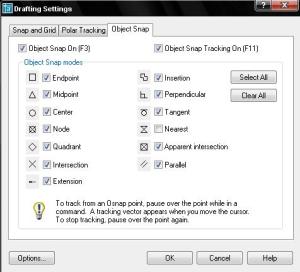
Baiklah sekarang kita menginjak materi selanjutnya yaitu pembuatan object 2 dimensi:
1. LINE
Line atau garis adalah object yang paling vital. Bayangkan jika program AutoCAD tidak memiliki perintah ini. Sebelumnya saya sarankan anda untuk selalu mengetik perintah daripada mengklik lewat icon, tapi jika anda ingin lebih praktis, itu hak anda. Untuk perintahnya kita lakukan percobaan sbb:
- Garis sembarang
Latihan 1
Perintah:
L ┘(atau klik perintah garis lewat ikon)
Klik layar gambar sebelah kiri bawah, lalu gerakkan ke tengah lalu klik, gerakkan ke atas lalu klik kemudian tekan tombol enter
Latihan 2
Perintah:
F9
L ┘
Klik layar gambar sebelah kiri bawah, lalu gerakkan ke tengah lalu klik, gerakkan ke atas lalu klik kemudian tekan tombol enter
** Kedua buah perintah tsb diatas adalah pembuatan Line secara sembarang, ada perbedaan antara keduanya dimana; untuk latihan 1 garis dibuat secara mengambang sedangkan untuk latihan 2 garis menempel pada Grid karena snap (F9) diaktifkan.
- Garis terfokus
Latihan 3
Perintah:
L ┘
Klik layar gambar sebelah kiri bawah, lalu ketikkan: @5<0 ┘
lalu ketikkan: @5<90 ┘
┘
Latihan 4
Perintah:
F9
L ┘
Klik layar gambar sebelah kiri bawah, lalu ketikkan: @5<0 ┘
lalu ketikkan: @5<90 ┘
C ┘
** Kedua buah perintah tsb diatas adalah pembuatan Line secara terfokus, ada perbedaan antara keduanya dimana; untuk latihan 3 garis dibuat secara mengambang sedangkan untuk latihan 4 garis menempel pada Grid karena snap (F9) diaktifkan dan memakai perintah C /close yang membuat bidang tsb tertutup.
@ = menunjukkan panjang
< = menunjukkan sudut
@5<0 artinya: panjang 5 melalui sudut 0 derajat
Ada cara yang mudah untuk tidak mengetik perintah panjang seperti di atas.
Perintah:
L ┘
F8 (ortho ON)
Klik layar gambar sebelah kiri bawah, lalu bawa kursor ke sebelah kanan lalu ketikkan angka 5 ┘
sekarang bawa kursor ke atas ketikkan angka 5 ┘
C ┘
Jika anda berhasil maka gambar tsb akan sama dengan Latihan 4.
Tips:
Tombol Esc digunakan untuk menghilangkan “grip” object yang sedang terpilih, karena dalam AutoCAD jika kita memilih (select) object dan memilih object yang lain maka object yang pertama dipilih tsb akan terus dalam status terpilih.

1. LINE
Line atau garis adalah object yang paling vital. Bayangkan jika program AutoCAD tidak memiliki perintah ini. Sebelumnya saya sarankan anda untuk selalu mengetik perintah daripada mengklik lewat icon, tapi jika anda ingin lebih praktis, itu hak anda. Untuk perintahnya kita lakukan percobaan sbb:
- Garis sembarang
Latihan 1
Perintah:
L ┘(atau klik perintah garis lewat ikon)
Klik layar gambar sebelah kiri bawah, lalu gerakkan ke tengah lalu klik, gerakkan ke atas lalu klik kemudian tekan tombol enter
Latihan 2
Perintah:
F9
L ┘
Klik layar gambar sebelah kiri bawah, lalu gerakkan ke tengah lalu klik, gerakkan ke atas lalu klik kemudian tekan tombol enter
** Kedua buah perintah tsb diatas adalah pembuatan Line secara sembarang, ada perbedaan antara keduanya dimana; untuk latihan 1 garis dibuat secara mengambang sedangkan untuk latihan 2 garis menempel pada Grid karena snap (F9) diaktifkan.
- Garis terfokus
Latihan 3
Perintah:
L ┘
Klik layar gambar sebelah kiri bawah, lalu ketikkan: @5<0 ┘
lalu ketikkan: @5<90 ┘
┘
Latihan 4
Perintah:
F9
L ┘
Klik layar gambar sebelah kiri bawah, lalu ketikkan: @5<0 ┘
lalu ketikkan: @5<90 ┘
C ┘
** Kedua buah perintah tsb diatas adalah pembuatan Line secara terfokus, ada perbedaan antara keduanya dimana; untuk latihan 3 garis dibuat secara mengambang sedangkan untuk latihan 4 garis menempel pada Grid karena snap (F9) diaktifkan dan memakai perintah C /close yang membuat bidang tsb tertutup.
@ = menunjukkan panjang
< = menunjukkan sudut
@5<0 artinya: panjang 5 melalui sudut 0 derajat
Ada cara yang mudah untuk tidak mengetik perintah panjang seperti di atas.
Perintah:
L ┘
F8 (ortho ON)
Klik layar gambar sebelah kiri bawah, lalu bawa kursor ke sebelah kanan lalu ketikkan angka 5 ┘
sekarang bawa kursor ke atas ketikkan angka 5 ┘
C ┘
Jika anda berhasil maka gambar tsb akan sama dengan Latihan 4.
Tips:
Tombol Esc digunakan untuk menghilangkan “grip” object yang sedang terpilih, karena dalam AutoCAD jika kita memilih (select) object dan memilih object yang lain maka object yang pertama dipilih tsb akan terus dalam status terpilih.
Sekarang kita menginjak materi selanjutnya yaitu pembuatan object Lingkaran:
2. Circle
Circle atau lingkaran adalah object 2 dimensi yang memiliki ukuran diameter dan jari-jari, adapun circle dapat ditulis dg huruf C di command window atau dengan mengklik icon circle pada icon toolbar.
- Circle bebas
Perintah:
C ┘
Specify center point for circle or [3P/2P/Ttr (tan tan radius)]: (klik pada area gambar)
Specify radius of circle or [Diameter] <0.0000>: (Klik di sisi yang lain sesuai kehendak anda)
Dengan cara tsb di atas circle bisa anda buat dg sederhana namun mengabaikan hasil perhitungan.
- Circle dg jari-jari
Perintah:
C ┘
Specify center point for circle or [3P/2P/Ttr (tan tan radius)]: (klik pada area gambar)
Specify radius of circle or [Diameter] <0.0000>: 3 ┘
Sekarang anda sudah memiliki lingkaran dg jari-jari 3.
- Circle dg Diameter
Perintah:
C ┘
Specify center point for circle or [3P/2P/Ttr (tan tan radius)]: (klik pada area gambar)
Specify radius of circle or [Diameter] <3.0000>: d ┘
Specify diameter of circle <3.0000>: 3 ┘
Sekarang anda sudah memiliki lingkaran dg diameter 3.
- Circle dg 3 titik point
Perintah:
C ┘
Specify center point for circle or [3P/2P/Ttr (tan tan radius)]: 3p ┘
Specify first point on circle: (Klik point A)
Specify second point on circle: (Klik point B)
Specify third point on circle: (Klik point C)
Sekarang anda sudah memiliki lingkaran dg pola dari 3 titik.
Untuk option 2P dan Ttr tidak jauh berbeda, namun untuk Ttr khusus digunakan jika anda akan membuat circle yang bersinggungan dengan 2 buah object, misalnya bersinggungan dengan 2 buah garis.
Tips:
Untuk mengetahui jarak diameter atau jari-jari lingkaran coba anda ketikkan perintah sbb:
Perintah:
dist ┘
Specify first point: (Klik point Center)
Specify second point: (Klik point Quadrant)
Contoh tampilan hasil yang diperoleh sbb:
Distance = 1.5000, Angle in XY Plane = 0, Angle from XY Plane = 0
Delta X = 1.5000, Delta Y = 0.0000, Delta Z = 0.0000
Untuk memunculkan option osnap (tanda center dan quadrant), anda bisa membaca materi terdahulu atau melalui perintah ddosnap ┘.
2. Circle
Circle atau lingkaran adalah object 2 dimensi yang memiliki ukuran diameter dan jari-jari, adapun circle dapat ditulis dg huruf C di command window atau dengan mengklik icon circle pada icon toolbar.
- Circle bebas
Perintah:
C ┘
Specify center point for circle or [3P/2P/Ttr (tan tan radius)]: (klik pada area gambar)
Specify radius of circle or [Diameter] <0.0000>: (Klik di sisi yang lain sesuai kehendak anda)
Dengan cara tsb di atas circle bisa anda buat dg sederhana namun mengabaikan hasil perhitungan.
- Circle dg jari-jari
Perintah:
C ┘
Specify center point for circle or [3P/2P/Ttr (tan tan radius)]: (klik pada area gambar)
Specify radius of circle or [Diameter] <0.0000>: 3 ┘
Sekarang anda sudah memiliki lingkaran dg jari-jari 3.
- Circle dg Diameter
Perintah:
C ┘
Specify center point for circle or [3P/2P/Ttr (tan tan radius)]: (klik pada area gambar)
Specify radius of circle or [Diameter] <3.0000>: d ┘
Specify diameter of circle <3.0000>: 3 ┘
Sekarang anda sudah memiliki lingkaran dg diameter 3.
- Circle dg 3 titik point
Perintah:
C ┘
Specify center point for circle or [3P/2P/Ttr (tan tan radius)]: 3p ┘
Specify first point on circle: (Klik point A)
Specify second point on circle: (Klik point B)
Specify third point on circle: (Klik point C)
Sekarang anda sudah memiliki lingkaran dg pola dari 3 titik.
Untuk option 2P dan Ttr tidak jauh berbeda, namun untuk Ttr khusus digunakan jika anda akan membuat circle yang bersinggungan dengan 2 buah object, misalnya bersinggungan dengan 2 buah garis.
Tips:
Untuk mengetahui jarak diameter atau jari-jari lingkaran coba anda ketikkan perintah sbb:
Perintah:
dist ┘
Specify first point: (Klik point Center)
Specify second point: (Klik point Quadrant)
Contoh tampilan hasil yang diperoleh sbb:
Distance = 1.5000, Angle in XY Plane = 0, Angle from XY Plane = 0
Delta X = 1.5000, Delta Y = 0.0000, Delta Z = 0.0000
Untuk memunculkan option osnap (tanda center dan quadrant), anda bisa membaca materi terdahulu atau melalui perintah ddosnap ┘.
Sekarang kita menginjak materi selanjutnya yaitu pembuatan object polyline:
3. Polyline
Polyline adalah object 2 dimensi yang memiliki bentuk seperti garis, adapun Polyline dapat ditulis dg huruf PL di command window atau dengan mengklik icon Polyline pada icon draw toolbar.
Perintah:
PL ┘
Specify start point: (klik pada area gambar)
Current line-width is 0.0000
Specify next point or [Arc/Halfwidth/Length/Undo/Width]: @2<0
Specify next point or [Arc/Close/Halfwidth/Length/Undo/Width]: @2.5<90
Specify next point or [Arc/Close/Halfwidth/Length/Undo/Width]: @1<180
Specify next point or [Arc/Close/Halfwidth/Length/Undo/Width]: ┘
Setelah itu coba anda buat Line di sebelah kanan dengan ukuran yang sama seperti Polyline tadi.
adapun yang membedakannya adalah untuk polyline ini merupakan komponen garis yang terintegrasi, tidak seperti line yang merupakan komponen garis terpisah. Utk membuktikannya cobalah anda klik garis polyline, maka garis akan terpilih semuanya tidak seperti line yang jika diklik salah satu garisnya, maka garis itulah yang terpilih, tidak semuanya.
Objek polyline ini merupakan komponen yang sering dipakai dalam pembuatan object 3 dimensi.
EXPLODE ┘
Select objects: 1 found (dengan mengklik pada Polyline)
Select objects: ┘
Kini Polyline telah berubah menjadi line, coba anda klik garis polyline tsb. Maka garis yang tadinya menyatu kini telah berurai seperti Line.
PEDIT ┘
Select polyline or [Multiple]: (dengan mengklik pada garis Line A)
Object selected is not a polyline
Do you want to turn it into one? ┘
Enter an option [Close/Join/Width/Edit vertex/Fit/Spline/Decurve/Ltype
gen/Undo]: j (Ketik huruf j yang artinya “Join”)
Select objects: 1 found (klik pada garis Line B)
Select objects: 1 found, 2 total (klik pada garis Line C)
Select objects: ┘
2 segments added to polyline
Enter an option [Close/Join/Width/Edit vertex/Fit/Spline/Decurve/Ltype
gen/Undo]: ┘

3. Polyline
Polyline adalah object 2 dimensi yang memiliki bentuk seperti garis, adapun Polyline dapat ditulis dg huruf PL di command window atau dengan mengklik icon Polyline pada icon draw toolbar.
Perintah:
PL ┘
Specify start point: (klik pada area gambar)
Current line-width is 0.0000
Specify next point or [Arc/Halfwidth/Length/Undo/Width]: @2<0
Specify next point or [Arc/Close/Halfwidth/Length/Undo/Width]: @2.5<90
Specify next point or [Arc/Close/Halfwidth/Length/Undo/Width]: @1<180
Specify next point or [Arc/Close/Halfwidth/Length/Undo/Width]: ┘
Setelah itu coba anda buat Line di sebelah kanan dengan ukuran yang sama seperti Polyline tadi.
adapun yang membedakannya adalah untuk polyline ini merupakan komponen garis yang terintegrasi, tidak seperti line yang merupakan komponen garis terpisah. Utk membuktikannya cobalah anda klik garis polyline, maka garis akan terpilih semuanya tidak seperti line yang jika diklik salah satu garisnya, maka garis itulah yang terpilih, tidak semuanya.
Objek polyline ini merupakan komponen yang sering dipakai dalam pembuatan object 3 dimensi.
Polyline vs Line
- Proses Polyline menjadi Line
Perintah:EXPLODE ┘
Select objects: 1 found (dengan mengklik pada Polyline)
Select objects: ┘
Kini Polyline telah berubah menjadi line, coba anda klik garis polyline tsb. Maka garis yang tadinya menyatu kini telah berurai seperti Line.
- Proses Line menjadi Polyline
Perintah:PEDIT ┘
Select polyline or [Multiple]: (dengan mengklik pada garis Line A)
Object selected is not a polyline
Do you want to turn it into one? ┘
Enter an option [Close/Join/Width/Edit vertex/Fit/Spline/Decurve/Ltype
gen/Undo]: j (Ketik huruf j yang artinya “Join”)
Select objects: 1 found (klik pada garis Line B)
Select objects: 1 found, 2 total (klik pada garis Line C)
Select objects: ┘
2 segments added to polyline
Enter an option [Close/Join/Width/Edit vertex/Fit/Spline/Decurve/Ltype
gen/Undo]: ┘
Sekarang kita menginjak materi selanjutnya yaitu pembuatan object rectangle:
4. Rectangle
Rectangle adalah object 2 dimensi yang memiliki bentuk segi empat, dengan Rectangle ini anda bisa membuat persegi empat hanya dengan menentukan 2 buah titik atau dengan menentukan panjang serta lebar object.
Perintah:
RECTANG ┘
Specify first corner point or [Chamfer/Elevation/Fillet/Thickness/Width]: (Klik titik A)
Specify other corner point or [Dimensions]: (Klik titik B)
Atau jika anda ingin menentukan panjang serta lebarnya adalah sbb:
Perintah:
RECTANG ┘
Specify first corner point or [Chamfer/Elevation/Fillet/Thickness/Width]: (Klik titik C)
Specify other corner point or [Dimensions]: @3,1.5 ┘
Dimana:
Panjang = 3
Lebar = 1.5
- RECTANGLE dg Chamfer
Perintah:
RECTANG ┘
Specify first corner point or [Chamfer/Elevation/Fillet/Thickness/Width]: C ┘
Specify first chamfer distance for rectangles <0.0000>: 0.2 ┘
Specify second chamfer distance for rectangles <0.0000>: 0.2 ┘
Specify first corner point or [Chamfer/Elevation/Fillet/Thickness/Width]: (Klik titik R)
Specify other corner point or [Dimensions]: (Klik titik Y)
Command:
.
- RECTANGLE dg Fillet
Perintah:
RECTANG ┘
Current rectangle modes: Chamfer=0.2000 x 0.2000
Specify first corner point or [Chamfer/Elevation/Fillet/Thickness/Width]: F ┘
Specify fillet radius for rectangles <0.0000>: 0.3 ┘
Specify first corner point or [Chamfer/Elevation/Fillet/Thickness/Width]: (Klik titik M)
Specify other corner point or [Dimensions]: (Klik titik L)
Command:
Adapun:
ELEVATION
Untuk membuat Rectangle pada ketinggian tertentu (nilai z-nya)
THICKNESS
Untuk membuat ketebalan pada Rectangle
WIDTH
Untuk membuat garis dg lebar tertentu pada Rectangle. Nilai width standar/defaultnya adalah nol.
4. Rectangle
Rectangle adalah object 2 dimensi yang memiliki bentuk segi empat, dengan Rectangle ini anda bisa membuat persegi empat hanya dengan menentukan 2 buah titik atau dengan menentukan panjang serta lebar object.
Perintah:
RECTANG ┘
Specify first corner point or [Chamfer/Elevation/Fillet/Thickness/Width]: (Klik titik A)
Specify other corner point or [Dimensions]: (Klik titik B)
Atau jika anda ingin menentukan panjang serta lebarnya adalah sbb:
Perintah:
RECTANG ┘
Specify first corner point or [Chamfer/Elevation/Fillet/Thickness/Width]: (Klik titik C)
Specify other corner point or [Dimensions]: @3,1.5 ┘
Dimana:
Panjang = 3
Lebar = 1.5
- RECTANGLE dg Chamfer
Perintah:
RECTANG ┘
Specify first corner point or [Chamfer/Elevation/Fillet/Thickness/Width]: C ┘
Specify first chamfer distance for rectangles <0.0000>: 0.2 ┘
Specify second chamfer distance for rectangles <0.0000>: 0.2 ┘
Specify first corner point or [Chamfer/Elevation/Fillet/Thickness/Width]: (Klik titik R)
Specify other corner point or [Dimensions]: (Klik titik Y)
Command:
.
- RECTANGLE dg Fillet
Perintah:
RECTANG ┘
Current rectangle modes: Chamfer=0.2000 x 0.2000
Specify first corner point or [Chamfer/Elevation/Fillet/Thickness/Width]: F ┘
Specify fillet radius for rectangles <0.0000>: 0.3 ┘
Specify first corner point or [Chamfer/Elevation/Fillet/Thickness/Width]: (Klik titik M)
Specify other corner point or [Dimensions]: (Klik titik L)
Command:
Adapun:
ELEVATION
Untuk membuat Rectangle pada ketinggian tertentu (nilai z-nya)
THICKNESS
Untuk membuat ketebalan pada Rectangle
WIDTH
Untuk membuat garis dg lebar tertentu pada Rectangle. Nilai width standar/defaultnya adalah nol.
Materi kali ini akan membahas tentang Text.
5. TEXT
Namun sebelumnya kita ubah terlebih dahulu ukuran kertas layar AutoCAD ini menjadi ukuran kertas A4 Landscape melalui cara konvensional.
Command:
Config ┘
Akan terlihat kotak dialog Options, pilih System kemudian pada menu startup pilih menjadi Show Startup dialog box. Klik OK. Kemudian tutup Aplikasi AutoCAD.
Save changes to Drawing1.dwg? No
Buka kembali aplikasi AutoCAD anda, jika muncul kotak dialog Startup, pilihlah satuan Metric lalu OK.
Tekan tombol F7
Command:
limits ┘
Reset Model space limits:
Specify lower left corner or [ON/OFF] <0.0000,0.0000>: ┘
Specify upper right corner <420.0000,297.0000>: ┘ (Merupakan ukuran A4)
Command:
ZOOM ┘
Specify corner of window, enter a scale factor (nX or nXP), or
[All/Center/Dynamic/Extents/Previous/Scale/Window/Object] : a ┘
Kita mulai Pembuatan object text :
Command:
text ┘
Current text style: “Standard” Text height: 2.5000
Specify start point of text or [Justify/Style]: (Click di sembarang tempat)
Specify height <5.0000>: 7 ┘
Specify rotation angle of text <0>: ┘
Enter text: TUTORIAL AUTOCAD ┘
Enter text: GRATIS ┘
Enter text: ┘
Untuk pemilihan JUSTIFY dimana text bisa diatur secara perataan kiri, tengah ataupun kanan. Sedangkan untuk kemiringan dapat diatur melalui option “Specify rotation angle of text <0>: ” dengan mengisikan sudut kemiringannya. misalnya 35 derajat.

5. TEXT
Namun sebelumnya kita ubah terlebih dahulu ukuran kertas layar AutoCAD ini menjadi ukuran kertas A4 Landscape melalui cara konvensional.
Command:
Config ┘
Akan terlihat kotak dialog Options, pilih System kemudian pada menu startup pilih menjadi Show Startup dialog box. Klik OK. Kemudian tutup Aplikasi AutoCAD.
Save changes to Drawing1.dwg? No
Buka kembali aplikasi AutoCAD anda, jika muncul kotak dialog Startup, pilihlah satuan Metric lalu OK.
Tekan tombol F7
Command:
limits ┘
Reset Model space limits:
Specify lower left corner or [ON/OFF] <0.0000,0.0000>: ┘
Specify upper right corner <420.0000,297.0000>: ┘ (Merupakan ukuran A4)
Command:
ZOOM ┘
Specify corner of window, enter a scale factor (nX or nXP), or
[All/Center/Dynamic/Extents/Previous/Scale/Window/Object] : a ┘
Kita mulai Pembuatan object text :
Command:
text ┘
Current text style: “Standard” Text height: 2.5000
Specify start point of text or [Justify/Style]: (Click di sembarang tempat)
Specify height <5.0000>: 7 ┘
Specify rotation angle of text <0>: ┘
Enter text: TUTORIAL AUTOCAD ┘
Enter text: GRATIS ┘
Enter text: ┘
Untuk pemilihan JUSTIFY dimana text bisa diatur secara perataan kiri, tengah ataupun kanan. Sedangkan untuk kemiringan dapat diatur melalui option “Specify rotation angle of text <0>: ” dengan mengisikan sudut kemiringannya. misalnya 35 derajat.
Untuk materi selanjutnya, akan kita bahas mengenai HATCH atau arsiran.
6. HATCH
Hatch atau arsiran merupakan perintah yang tidak asing lagi dalam AutoCAD, berikut cara pembuatan hatch dan penerapannya.
Kita buat dahulu dua buah lingkaran sebagai object yang akan diarsir.
Command: Circle ┘
Specify center point for circle or [3P/2P/Ttr (tan tan radius)]: (Click di sembarang tempat)
Specify radius of circle or [Diameter] <0.0000>: 20 ┘
┘
Command:
CIRCLE Specify center point for circle or [3P/2P/Ttr (tan tan radius)]: (Click di pusat lingkaran pertama)
Specify radius of circle or [Diameter] <20.0000>: 40 ┘
Kemudian kita buat arsirannya:
Command: H ┘
Akan muncul kotak dialog HATCH, Untuk Pattern Cari ANSI31, kemudian click tombol Pick Points lalu click area lingkaran pertama (lihat area anak panah), kemudian enter. Jika ingin melihat hasilnya terlebih dahulu anda bisa click Preview atau OK jika sudah yakin.
Untuk arsiran lingkaran kedua, caranya sama namun nama arsirannya HONEY.
Lalu bisakah HATCH diedit? Ya, tentu saja bisa.
Caranya dengan mengklik ganda (double click) arsiran yg akan di edit, setelah itu muncul kotak dialog HATCH seperti tadi. Anda bisa mengedit bentuk, skala ataupun sudut kemiringannya.
Untuk mengganti warna Hatch dapat kita lakukan prosedur sbb:
- Click / select arsiran pertama
- Dari toolbar Properties pilih kotak warna, pilih warna biru muda (cyan)
- Tekan tombol Esc 1 kali
- Click / select arsiran kedua
- Dari toolbar Properties pilih kotak warna, pilih warna kuning
- Tekan tombol Esc 1 kali.
Utk proses terakhir, pilih / select kedua lingkaran tsb kemudian tekan tombol DELETE utk menghapus kedua lingkaran tsb.
Hasil akhir:
Akuration:
Arsiran pertama terdapat di ANSI = ANSI31
Arsiran kedua terdapat di Other Predefinied = HONEY
7. BLOCK
Untuk membuat object yang memiliki bentuk yang sama kita bisa menggunakan perintah BLOCK. Dengan BLOCK kita dapat mengoptimalkan waktu, tenaga serta bisa menghemat size/ukuran file gambar AutoCAD.
Kita buat OBJECT acuan seperti di bawah terlebih dahulu:
Command: Cirle ┘
CIRCLE Specify center point for circle or [3P/2P/Ttr (tan tan radius)]: (Click di tengah-tengah layar)
Specify radius of circle or [Diameter] <0.0000>: 20 ┘
┘
Command: CIRCLE Specify center point for circle or [3P/2P/Ttr (tan tan radius)]: (Click di tengah-tengah lingkaran tadi)
Specify radius of circle or [Diameter] <20.0000>: 50 ┘
Command: Line ┘
LINE Specify first point: (Click di tengah-tengah lingkaran)
Specify next point or [Undo]: @60<-90
Specify next point or [Undo]: ┘
Command: DTEXT ┘
Current text style: “Standard” Text height: 2.5000
Specify start point of text or [Justify/Style]: (Click di bawah samping kanan garis)
Specify height <2.5000>: 5 ┘
Specify rotation angle <0>: ┘
Enter text: Simple Drawing ┘
Enter text: ┘
Setelah itu kita duplikasi object-object tsb menggunakan BLOCK.
Command: BLOCK ┘
Name = Misal, “block-1″
Select Object = Pilih object yang akan dijadikan BLOCK (pilih semua object tadi) ┘
Pick point = Click di tengah-tengah lingkaran ┘
Ok.
Sekarang kita coba terapkan di layar kerja semua BLOCK tsb.
Command: INSERT ┘
Name = Cari, “block-1″
Ok.
Letakkan gambar block-1 sesuai keinginan anda, coba INSERT lagi.
Ingat jangan diCOPY.

Modify Command (Perintah Modifikasi)
1. Erase
Erase atau hapus adalah perintah yg dipergunakan untuk menghapus object.
Perintahnya sbb:
Command: e ┘
Select objects: (Pilih objek yg akan dihapus) 1 found
Select objects: ┘ (Jika tidak ada objek lain yg akan dihapus tekan Enter)
Atau anda bisa memilih dulu objek yag akan dihapus, terus tekan tombol delete atau icon erase.

Setelah objek di pilih lalu tekan tombol delete.
2. Copy
Layaknya pada program lain, copy di sini memiliki fungsi yang sama yaitu menduplikasi objek.

Perintahnya sbb:
Command: co ┘
Select objects: (Pilih lingkaran (A)) 1 found
Select objects: ┘ (Jika tidak ada objek lain yg akan dicopy)
Specify base point or displacement: Click sembarang tempat (ditengah layar saja)
Specify second point of displacement or <use first point as displacement>: @100<0 ┘
Specify second point of displacement: ┘
Sekarang objek lingkaran sudah dicopy kesebelah kanan (B) dg jarak 100 mm
3. Mirror
Mirror atau Cermin adalah perintah yg memungkinkan objek dapat di duplikasi / pindah menurut titik atau objek lain sebagai acuan.
Perhatikan gambar berikut:
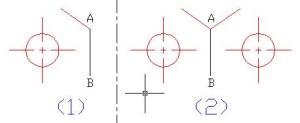
Command: mi ┘
Select objects: (Pilih lingkaran, 2 garis pusat (merah) dan garis miring (merah) di gambar (1)) 4 found
Select objects: ┘
Specify first point of mirror line: (Klik ujung garis dekat huruf A)
Specify second point of mirror line: (Klik ujung garis dekat huruf B)
Delete source objects? [Yes/No] <N>: n ┘
Modify Command (Perintah Modifikasi)
1. Erase
Erase atau hapus adalah perintah yg dipergunakan untuk menghapus object.
Perintahnya sbb:
Command: e ┘
Select objects: (Pilih objek yg akan dihapus) 1 found
Select objects: ┘ (Jika tidak ada objek lain yg akan dihapus tekan Enter)
Atau anda bisa memilih dulu objek yag akan dihapus, terus tekan tombol delete atau icon erase.

Setelah objek di pilih lalu tekan tombol delete.
2. Copy
Layaknya pada program lain, copy di sini memiliki fungsi yang sama yaitu menduplikasi objek.

Perintahnya sbb:
Command: co ┘
Select objects: (Pilih lingkaran (A)) 1 found
Select objects: ┘ (Jika tidak ada objek lain yg akan dicopy)
Specify base point or displacement: Click sembarang tempat (ditengah layar saja)
Specify second point of displacement or <use first point as displacement>: @100<0 ┘
Specify second point of displacement: ┘
Sekarang objek lingkaran sudah dicopy kesebelah kanan (B) dg jarak 100 mm
3. Mirror
Mirror atau Cermin adalah perintah yg memungkinkan objek dapat di duplikasi / pindah menurut titik atau objek lain sebagai acuan.
Perhatikan gambar berikut:
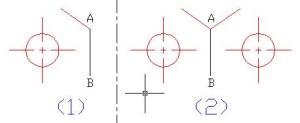
Command: mi ┘
Select objects: (Pilih lingkaran, 2 garis pusat (merah) dan garis miring (merah) di gambar (1)) 4 found
Select objects: ┘
Specify first point of mirror line: (Klik ujung garis dekat huruf A)
Specify second point of mirror line: (Klik ujung garis dekat huruf B)
Delete source objects? [Yes/No] <N>: n ┘
Hasilnya seperti yang terlihat di gambar (2)
4. Offset
Perintah offset dipergunakan untuk menduplikasi objek dengan jarak pergeseran tertentu. Offset ini sering dipergunakan apabila hasil penduplikasian diperlukan untuk objek tertutup dan terbuka.
Buatlah sebuah lingkaran terlebih dahulu dengan ukuran jari-jari = 30
Command: C ┘
CIRCLE Specify center point for circle or [3P/2P/Ttr (tan tan radius)]:
Specify radius of circle or [Diameter] <0.0000>: 15 ┘
Kemudian tambahkan perintah Offset,
Command: O ┘
OFFSET
Specify offset distance or [Through] <0.0000>: 5 ┘
Select object to offset or <exit>: (pilih lingkaran)
Specify point on side to offset: (klik di tengah lingkaran tsb)
Select object to offset or <exit>: ┘
Maka jarak antara kedua lingkaran tsb adalah 15 (gambar di bawah)
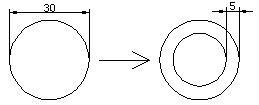
…
5. Array
Array merupakan perintah modifikasi dalam menduplikasi/memperbanyak objek. Ada dua macam array yaitu sistem rectangular dan polar.
Berikut perbedaannya:
- Rectangular array
Command: AR ┘
ARRAY
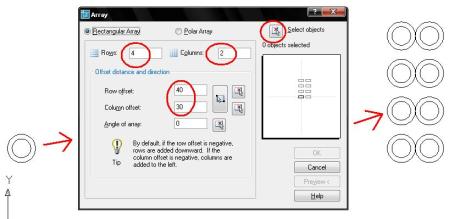
Ketentuan:
Select Object = Pilih objek kedua lingkaran di atas
Rows = Jumlah baris objek
Columns = Jumlah kolom objek
Rows offset = Jarak baris objek
Rows offset = Jarak kolom objek
…
- Polar array
Command: AR ┘
ARRAY

Ketentuan:
Select Object = Pilih objek lingkaran paling kecil di atas
Center point = Pilih titik pusat kedua lingkaran (lingkaran besar)
Total number of item = Jumlah objek yg akan di array
Angle = Besar derajat putaran
6. Move
Perintah MOVE (Memindahkan) di dalam AutoCAD sangat sering dipergunakan dan merupakan perintah yang sangat vital. Adapun cara mempergunakan perintah Move ini sbb:

Buatlah sebuah Rectangle terlebih dahulu dengan ukuran panjang = 30 dan lebar= 60 (JIka lupa, anda bisa kembali melihat cara pembuatan sebuah Rectangle), kemudian buat sebuah lingkaran dengan jari2= 20 (terlihat pada gambar (1).
Cara perintah Move pada sebuah Rectangle:
Command: M ┘
MOVE
Select objects: (Pilih Rectangle) 1 found
Select objects: ┘
Specify base point or displacement: (Klik sembarang di layar gambar)
Specify second point of
displacement or <use first point as displacement>: @30<0 ┘
Maka Rectangle tadi sudah pindah sebesar 30 kekanan 0 derajat (Gambar 2).
…
…
7. Rotate
Perintah Rotate (Memutarkan) di dalam AutoCAD pun tak kalah pentingnya dimana sebuah objek dapat diputar secara bebas terhadap titik tertentu. Adapun cara mempergunakan perintah Rotate ini sbb:

Dengan mempergunakan kedua contoh objek yang tadi (Gambar 1), dimana kita akan mencoba memutarkan Rectangle sebesar 90 derajat dari titik tengah lingkaran
Cara perintah Rotate pada sebuah Rectangle:
Command: RO ┘
ROTATE
Current positive angle in UCS: ANGDIR=counterclockwise ANGBASE=0
Select objects: (Pilih rectangle yang tadi) 1 found
Select objects: ┘
Specify base point: (Klik titik tengah lingkaran)
Specify rotation angle or [Reference]: 90 ┘
Sekarang rectangle telah terputar sebesar 90 derajat (Gambar2)
Coba anda ganti sudatnya menjadi 45 atau yang lainnya (Di bawah 360 derajat) juga coba anda masukan dengan nilai negatif. Apa yang terjadi?
1. ZOOM
Perintah zoom biasanya dipergunakan untuk memperbesar atau memperkecil pandangan terhadap objek gambar.
Anda bisa memasukkan perintah Zoom ini melalui pull-down menu atau pun melalui command windows.

Untuk perintah di Command windows seperti berikut:
Command: Z ┘
ZOOM
Specify corner of window, enter a scale factor (nX or nXP), or
[All/Center/Dynamic/Extents/Previous/Scale/Window/Object] <real time>: w

Sebelum
Specify first corner: (pilih X1)
Specify opposite corner: (pilih X2)

Sesudah
Ketika anda mengetikkan “w”, artinya anda menggunakan option zoom Windows dimana pembesaran objek sesuai dengan area antara 2 pilihan titik.
Adapun untuk Zoom ini dibagi menjadi beberapa bagian; diantaranya:
- Zoom Windows
Dipergunakan untuk memperbesar tampilan objek yang ada di dalam kotak (windows) layar penuh.
- Zoom All
Dipergunakan untuk memperkecil tampilan objek secara keseluruhan. Bahkan objek yang berada di luar grid pun akan terbawa.
- Zoom Scale
Dipergunakan untuk memperbesar/memperkecil tampilan objek yang ada tergantung dengan scala pembesaran yang ditentukan. Semakin besar scala yg diberikan maka semakin besar pula pembesaran tampilan objek, begitupun sebaliknya.
- Zoom Center
Perinsipnya hampir sama dengan zoom windows namun zoom center memiliki penentuan titik pusat.
- Zoom Previous
Dipergunakan untuk kembali ke tampilan Zoom sebelumnya.
- Zoom Dynamic, Realtime, In, out
Memiliki fungsi yang sama namun sedikit perbedaan penggunaan dan tampilan
Apabila mouse anda memiliki Wheel (roda) maka penggunaan wheel bisa dialih fungsikan menjadi fungsi zoom.
PENGONTROLAN LAYAR KERJA GAMBAR
Sebelum kita membahas perintah selanjutnya ada baiknya kita mereview ulang apasih AutoCAD itu? terus penggunaannya untuk apa, apakah bisa seorang yang bukan seorang jurusan teknik / non technical mempelajari software autoCAD lalu bisakah anda yang belum atau sama sekali tidak pernah menyentuh software autocad ini mampu menjalankan dan mengoperasikannya secara baik?
 Ada beberapa rekan-rekan yang sempat menanyakan kepada saya tentang hubungan personal baik itu referensi dan keterlibatan secara nondirect terhadap software yang satu ini. Saya sering sharing (ngobrol dengan rekan kerja saya di kantor) banyak sekali pengalaman dari Kami, dimana intinya adalah sbb:
Ada beberapa rekan-rekan yang sempat menanyakan kepada saya tentang hubungan personal baik itu referensi dan keterlibatan secara nondirect terhadap software yang satu ini. Saya sering sharing (ngobrol dengan rekan kerja saya di kantor) banyak sekali pengalaman dari Kami, dimana intinya adalah sbb:
1. AutoCAD adalah software yg paling banyak dipakai di instansi/perusahaan yang berbasis engineering
2. Siapapun bisa mempergunakan software autocad (non technical) banyak rekan kerja yang berasal dari informatika, kimia bahkan ekonomi
3. Bisa, seorang yang awam terhadap software autocad bisa mengoperasikannya secara singkat dan instant (belajar melalui kursus, otodidak atau video tutorial) sebagai rekomendasi; video tutorial lengkap bisa dimiliki di autocadindonesia.tk
4. Seorang Drafter / operator juru gambar biasanya memiliki penghasilan yang agak tinggi; berbeda dengan operator lainnya
5. AutoCAD 2010 memiliki software berbasis PORTABLE (hanya 180 MB). Keren banget, padahal untuk software mentahannya saja lebih dari 1 Giga. Rekan-rekan bisa mendapatkan software Portabel tsb melalui searching dari internet.
Itulah sekelumit dari software AutoCAD sebagai penyemangat Rekan-rekan yang baru atau pun sedang belajar Software autoCAD.
PENGONTROLAN LAYAR KERJA GAMBAR
2. Pan
Perintah Pan dalam Autocad dipergunakan untuk menggeser posisi gambar. Ini sangat diperlukan apabila gambar dalam ukuran besar/luas. Perintah Pan berbeda dengan perintah Move, Pan berfungsi untuk menggeser posisi gambar di layar kerja sedangkan move artinya secara khusus yaitu memindahkan object dari posisi A ke posisi yang lainnya. Jadi pan tidak menggeser posisi Object itu sendiri melainkan hanya menggeser tampilan gambar keseluruhan. Untuk menjalankan perintah Pan, bisa dengan mengetikan huruf ” P “, atau juga bisa melalui main menu View – Pan (lihat gambar).
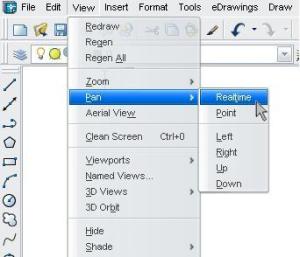 Di sana ada beberapa pan pilihan diantaranya:
Di sana ada beberapa pan pilihan diantaranya:
- Realtime
- Point
- Left
- Right
- Up
- Down
Apabila ingin pergerakannya bebas maka kita bisa memilih option Realtime.
Namun perintah Pan tidak mencakup hanya melalui kedua perintah tersebut, perintah Pan bisa dipilih melalui exsekusi Mouse. Apabila Mouse anda memiliki Wheel (Roda) maka perintah Pan bisa dijalankan melalui wheel tersebut.
Coba Drag atau tekan terus (jangan diangkat) wheel di mouse maka sekarang kursor di layar akan berubah menjadi simbol tangan yang artinya Perintah pan sudah mulai bisa dioperasikan. Tekan terus kemudian geser ke kiri, kanan atas dan ke bawah, maka posisi gambar di layar kerja akan bergeser sesuai dengan kehendak mouse anda. Dengan melepaskan wheel pada mouse maka perintah pan sudah berakhir. Mudah bukan?
PENGONTROLAN LAYAR KERJA GAMBAR
Salam sejahtera untuk semua rekan-rekan yang masih setia menjadi member blog ini. Meskipun jarak yang jauh dan belum pernah bertemu namun saya yakin kita semuanya merasa dekat melalui komunikasi blog kursus autocad gratis ini, ini adalah karena izin dari Allah SWT semata. Memang, belajar autocad itu tidaklah sesulit yg kita bayangkan namun juga jangan dipermudah. Keberadaan Autocad merupakan alternative untuk membuat atau mendesign suatu object gambar teknik, belajar autocad pun bisa melalui berbagai cara mulai dari belajar melalui Ebook, kursus ataupun dari buku (membaca) namun seiring perkembangan komputer dan teknologi kini belajar AutoCAD hampir dipastikan tidak diperlukan lagi seorang mentor atau guru karena sekarang sudah diterapkannya sistem belajar cara mudah dan simple melalui video tutorial Autocad.
Baiklah untuk materi selanjutnya tentang Autocad dari dasar ini, kita akan lanjutkan dengan perintah VIEWPORTS.
3. Viewport
Viewports adalah perintah yang sangat unik dan hampir pasti sangat sering dipergunakan untuk mempermudah dalam proses penggambaran. Viewports sendiri sangat terasa berguna apabila kita sedang mengoperasikan object 3 dimensi. Agar lebih memahami tentang Viewports ini berikut ulasan sederhana dari perintahnya.
Command: vports
Akan muncul gbr sbb:
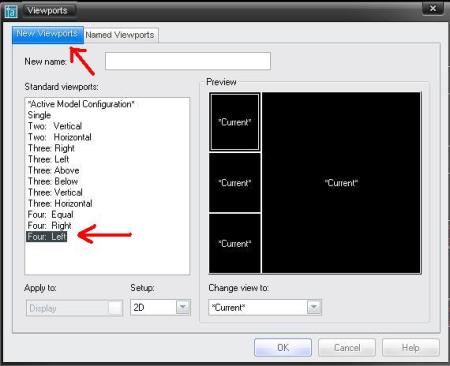 Pilih tab new viewports, kemudian pilih jenis viewports di list Standard Viewports.
Pilih tab new viewports, kemudian pilih jenis viewports di list Standard Viewports.
Misalnya kita pilih Four: left lalu OK, sekarang tampilan layar autocad akan berubah seperti ini :
 Di setiap kotak ViewPorts kita bisa menjalankan proses editing dan pembuatan object seperti biasa. Untuk pemindahan editing dari kotak antar Vports cukup dengan mengklik kotak Vports tsb. Nah kelebihan Vports ini adalah ketika kita berada di dalam proses 3D, dimana disetiap kotak Vports object bisa di beda-bedakan dari segi tampilannya pandangannya. Misalnya: pandangan atas, samping, depan, belakang ataupun perspektive.
Di setiap kotak ViewPorts kita bisa menjalankan proses editing dan pembuatan object seperti biasa. Untuk pemindahan editing dari kotak antar Vports cukup dengan mengklik kotak Vports tsb. Nah kelebihan Vports ini adalah ketika kita berada di dalam proses 3D, dimana disetiap kotak Vports object bisa di beda-bedakan dari segi tampilannya pandangannya. Misalnya: pandangan atas, samping, depan, belakang ataupun perspektive.
6. HATCH
Hatch atau arsiran merupakan perintah yang tidak asing lagi dalam AutoCAD, berikut cara pembuatan hatch dan penerapannya.
Kita buat dahulu dua buah lingkaran sebagai object yang akan diarsir.
Command: Circle ┘
Specify center point for circle or [3P/2P/Ttr (tan tan radius)]: (Click di sembarang tempat)
Specify radius of circle or [Diameter] <0.0000>: 20 ┘
┘
Command:
CIRCLE Specify center point for circle or [3P/2P/Ttr (tan tan radius)]: (Click di pusat lingkaran pertama)
Specify radius of circle or [Diameter] <20.0000>: 40 ┘
Kemudian kita buat arsirannya:
Command: H ┘
Akan muncul kotak dialog HATCH, Untuk Pattern Cari ANSI31, kemudian click tombol Pick Points lalu click area lingkaran pertama (lihat area anak panah), kemudian enter. Jika ingin melihat hasilnya terlebih dahulu anda bisa click Preview atau OK jika sudah yakin.
Untuk arsiran lingkaran kedua, caranya sama namun nama arsirannya HONEY.
Lalu bisakah HATCH diedit? Ya, tentu saja bisa.
Caranya dengan mengklik ganda (double click) arsiran yg akan di edit, setelah itu muncul kotak dialog HATCH seperti tadi. Anda bisa mengedit bentuk, skala ataupun sudut kemiringannya.
Untuk mengganti warna Hatch dapat kita lakukan prosedur sbb:
- Click / select arsiran pertama
- Dari toolbar Properties pilih kotak warna, pilih warna biru muda (cyan)
- Tekan tombol Esc 1 kali
- Click / select arsiran kedua
- Dari toolbar Properties pilih kotak warna, pilih warna kuning
- Tekan tombol Esc 1 kali.
Utk proses terakhir, pilih / select kedua lingkaran tsb kemudian tekan tombol DELETE utk menghapus kedua lingkaran tsb.
Hasil akhir:
Akuration:
Arsiran pertama terdapat di ANSI = ANSI31
Arsiran kedua terdapat di Other Predefinied = HONEY
7. BLOCK
Untuk membuat object yang memiliki bentuk yang sama kita bisa menggunakan perintah BLOCK. Dengan BLOCK kita dapat mengoptimalkan waktu, tenaga serta bisa menghemat size/ukuran file gambar AutoCAD.
Kita buat OBJECT acuan seperti di bawah terlebih dahulu:
Command: Cirle ┘
CIRCLE Specify center point for circle or [3P/2P/Ttr (tan tan radius)]: (Click di tengah-tengah layar)
Specify radius of circle or [Diameter] <0.0000>: 20 ┘
┘
Command: CIRCLE Specify center point for circle or [3P/2P/Ttr (tan tan radius)]: (Click di tengah-tengah lingkaran tadi)
Specify radius of circle or [Diameter] <20.0000>: 50 ┘
Command: Line ┘
LINE Specify first point: (Click di tengah-tengah lingkaran)
Specify next point or [Undo]: @60<-90
Specify next point or [Undo]: ┘
Command: DTEXT ┘
Current text style: “Standard” Text height: 2.5000
Specify start point of text or [Justify/Style]: (Click di bawah samping kanan garis)
Specify height <2.5000>: 5 ┘
Specify rotation angle <0>: ┘
Enter text: Simple Drawing ┘
Enter text: ┘
Setelah itu kita duplikasi object-object tsb menggunakan BLOCK.
Command: BLOCK ┘
Name = Misal, “block-1″
Select Object = Pilih object yang akan dijadikan BLOCK (pilih semua object tadi) ┘
Pick point = Click di tengah-tengah lingkaran ┘
Ok.
Sekarang kita coba terapkan di layar kerja semua BLOCK tsb.
Command: INSERT ┘
Name = Cari, “block-1″
Ok.
Letakkan gambar block-1 sesuai keinginan anda, coba INSERT lagi.
Ingat jangan diCOPY.
Modify Command (Perintah Modifikasi)
1. Erase
Erase atau hapus adalah perintah yg dipergunakan untuk menghapus object.
Perintahnya sbb:
Command: e ┘
Select objects: (Pilih objek yg akan dihapus) 1 found
Select objects: ┘ (Jika tidak ada objek lain yg akan dihapus tekan Enter)
Atau anda bisa memilih dulu objek yag akan dihapus, terus tekan tombol delete atau icon erase.

Setelah objek di pilih lalu tekan tombol delete.
2. Copy
Layaknya pada program lain, copy di sini memiliki fungsi yang sama yaitu menduplikasi objek.

Perintahnya sbb:
Command: co ┘
Select objects: (Pilih lingkaran (A)) 1 found
Select objects: ┘ (Jika tidak ada objek lain yg akan dicopy)
Specify base point or displacement: Click sembarang tempat (ditengah layar saja)
Specify second point of displacement or <use first point as displacement>: @100<0 ┘
Specify second point of displacement: ┘
Sekarang objek lingkaran sudah dicopy kesebelah kanan (B) dg jarak 100 mm
3. Mirror
Mirror atau Cermin adalah perintah yg memungkinkan objek dapat di duplikasi / pindah menurut titik atau objek lain sebagai acuan.
Perhatikan gambar berikut:
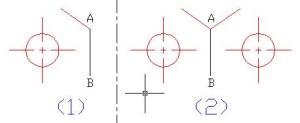
Command: mi ┘
Select objects: (Pilih lingkaran, 2 garis pusat (merah) dan garis miring (merah) di gambar (1)) 4 found
Select objects: ┘
Specify first point of mirror line: (Klik ujung garis dekat huruf A)
Specify second point of mirror line: (Klik ujung garis dekat huruf B)
Delete source objects? [Yes/No] <N>: n ┘
Modify Command (Perintah Modifikasi)
1. Erase
Erase atau hapus adalah perintah yg dipergunakan untuk menghapus object.
Perintahnya sbb:
Command: e ┘
Select objects: (Pilih objek yg akan dihapus) 1 found
Select objects: ┘ (Jika tidak ada objek lain yg akan dihapus tekan Enter)
Atau anda bisa memilih dulu objek yag akan dihapus, terus tekan tombol delete atau icon erase.

Setelah objek di pilih lalu tekan tombol delete.
2. Copy
Layaknya pada program lain, copy di sini memiliki fungsi yang sama yaitu menduplikasi objek.

Perintahnya sbb:
Command: co ┘
Select objects: (Pilih lingkaran (A)) 1 found
Select objects: ┘ (Jika tidak ada objek lain yg akan dicopy)
Specify base point or displacement: Click sembarang tempat (ditengah layar saja)
Specify second point of displacement or <use first point as displacement>: @100<0 ┘
Specify second point of displacement: ┘
Sekarang objek lingkaran sudah dicopy kesebelah kanan (B) dg jarak 100 mm
3. Mirror
Mirror atau Cermin adalah perintah yg memungkinkan objek dapat di duplikasi / pindah menurut titik atau objek lain sebagai acuan.
Perhatikan gambar berikut:
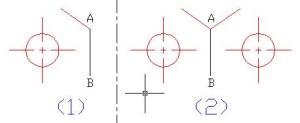
Command: mi ┘
Select objects: (Pilih lingkaran, 2 garis pusat (merah) dan garis miring (merah) di gambar (1)) 4 found
Select objects: ┘
Specify first point of mirror line: (Klik ujung garis dekat huruf A)
Specify second point of mirror line: (Klik ujung garis dekat huruf B)
Delete source objects? [Yes/No] <N>: n ┘
Hasilnya seperti yang terlihat di gambar (2)
4. Offset
Perintah offset dipergunakan untuk menduplikasi objek dengan jarak pergeseran tertentu. Offset ini sering dipergunakan apabila hasil penduplikasian diperlukan untuk objek tertutup dan terbuka.
Buatlah sebuah lingkaran terlebih dahulu dengan ukuran jari-jari = 30
Command: C ┘
CIRCLE Specify center point for circle or [3P/2P/Ttr (tan tan radius)]:
Specify radius of circle or [Diameter] <0.0000>: 15 ┘
Kemudian tambahkan perintah Offset,
Command: O ┘
OFFSET
Specify offset distance or [Through] <0.0000>: 5 ┘
Select object to offset or <exit>: (pilih lingkaran)
Specify point on side to offset: (klik di tengah lingkaran tsb)
Select object to offset or <exit>: ┘
Maka jarak antara kedua lingkaran tsb adalah 15 (gambar di bawah)
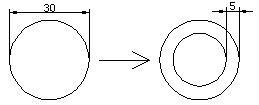
…
5. Array
Array merupakan perintah modifikasi dalam menduplikasi/memperbanyak objek. Ada dua macam array yaitu sistem rectangular dan polar.
Berikut perbedaannya:
- Rectangular array
Command: AR ┘
ARRAY
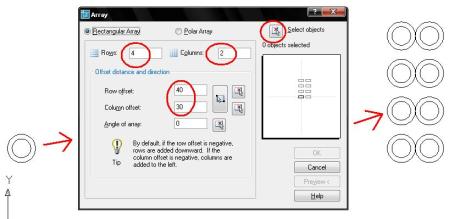
Ketentuan:
Select Object = Pilih objek kedua lingkaran di atas
Rows = Jumlah baris objek
Columns = Jumlah kolom objek
Rows offset = Jarak baris objek
Rows offset = Jarak kolom objek
…
- Polar array
Command: AR ┘
ARRAY

Ketentuan:
Select Object = Pilih objek lingkaran paling kecil di atas
Center point = Pilih titik pusat kedua lingkaran (lingkaran besar)
Total number of item = Jumlah objek yg akan di array
Angle = Besar derajat putaran
6. Move
Perintah MOVE (Memindahkan) di dalam AutoCAD sangat sering dipergunakan dan merupakan perintah yang sangat vital. Adapun cara mempergunakan perintah Move ini sbb:

Buatlah sebuah Rectangle terlebih dahulu dengan ukuran panjang = 30 dan lebar= 60 (JIka lupa, anda bisa kembali melihat cara pembuatan sebuah Rectangle), kemudian buat sebuah lingkaran dengan jari2= 20 (terlihat pada gambar (1).
Cara perintah Move pada sebuah Rectangle:
Command: M ┘
MOVE
Select objects: (Pilih Rectangle) 1 found
Select objects: ┘
Specify base point or displacement: (Klik sembarang di layar gambar)
Specify second point of
displacement or <use first point as displacement>: @30<0 ┘
Maka Rectangle tadi sudah pindah sebesar 30 kekanan 0 derajat (Gambar 2).
…
…
7. Rotate
Perintah Rotate (Memutarkan) di dalam AutoCAD pun tak kalah pentingnya dimana sebuah objek dapat diputar secara bebas terhadap titik tertentu. Adapun cara mempergunakan perintah Rotate ini sbb:

Dengan mempergunakan kedua contoh objek yang tadi (Gambar 1), dimana kita akan mencoba memutarkan Rectangle sebesar 90 derajat dari titik tengah lingkaran
Cara perintah Rotate pada sebuah Rectangle:
Command: RO ┘
ROTATE
Current positive angle in UCS: ANGDIR=counterclockwise ANGBASE=0
Select objects: (Pilih rectangle yang tadi) 1 found
Select objects: ┘
Specify base point: (Klik titik tengah lingkaran)
Specify rotation angle or [Reference]: 90 ┘
Sekarang rectangle telah terputar sebesar 90 derajat (Gambar2)
Coba anda ganti sudatnya menjadi 45 atau yang lainnya (Di bawah 360 derajat) juga coba anda masukan dengan nilai negatif. Apa yang terjadi?
1. ZOOM
Perintah zoom biasanya dipergunakan untuk memperbesar atau memperkecil pandangan terhadap objek gambar.
Anda bisa memasukkan perintah Zoom ini melalui pull-down menu atau pun melalui command windows.

Untuk perintah di Command windows seperti berikut:
Command: Z ┘
ZOOM
Specify corner of window, enter a scale factor (nX or nXP), or
[All/Center/Dynamic/Extents/Previous/Scale/Window/Object] <real time>: w

Sebelum
Specify first corner: (pilih X1)
Specify opposite corner: (pilih X2)

Sesudah
Ketika anda mengetikkan “w”, artinya anda menggunakan option zoom Windows dimana pembesaran objek sesuai dengan area antara 2 pilihan titik.
Adapun untuk Zoom ini dibagi menjadi beberapa bagian; diantaranya:
- Zoom Windows
Dipergunakan untuk memperbesar tampilan objek yang ada di dalam kotak (windows) layar penuh.
- Zoom All
Dipergunakan untuk memperkecil tampilan objek secara keseluruhan. Bahkan objek yang berada di luar grid pun akan terbawa.
- Zoom Scale
Dipergunakan untuk memperbesar/memperkecil tampilan objek yang ada tergantung dengan scala pembesaran yang ditentukan. Semakin besar scala yg diberikan maka semakin besar pula pembesaran tampilan objek, begitupun sebaliknya.
- Zoom Center
Perinsipnya hampir sama dengan zoom windows namun zoom center memiliki penentuan titik pusat.
- Zoom Previous
Dipergunakan untuk kembali ke tampilan Zoom sebelumnya.
- Zoom Dynamic, Realtime, In, out
Memiliki fungsi yang sama namun sedikit perbedaan penggunaan dan tampilan
Apabila mouse anda memiliki Wheel (roda) maka penggunaan wheel bisa dialih fungsikan menjadi fungsi zoom.
PENGONTROLAN LAYAR KERJA GAMBAR
Sebelum kita membahas perintah selanjutnya ada baiknya kita mereview ulang apasih AutoCAD itu? terus penggunaannya untuk apa, apakah bisa seorang yang bukan seorang jurusan teknik / non technical mempelajari software autoCAD lalu bisakah anda yang belum atau sama sekali tidak pernah menyentuh software autocad ini mampu menjalankan dan mengoperasikannya secara baik?
 Ada beberapa rekan-rekan yang sempat menanyakan kepada saya tentang hubungan personal baik itu referensi dan keterlibatan secara nondirect terhadap software yang satu ini. Saya sering sharing (ngobrol dengan rekan kerja saya di kantor) banyak sekali pengalaman dari Kami, dimana intinya adalah sbb:
Ada beberapa rekan-rekan yang sempat menanyakan kepada saya tentang hubungan personal baik itu referensi dan keterlibatan secara nondirect terhadap software yang satu ini. Saya sering sharing (ngobrol dengan rekan kerja saya di kantor) banyak sekali pengalaman dari Kami, dimana intinya adalah sbb:1. AutoCAD adalah software yg paling banyak dipakai di instansi/perusahaan yang berbasis engineering
2. Siapapun bisa mempergunakan software autocad (non technical) banyak rekan kerja yang berasal dari informatika, kimia bahkan ekonomi
3. Bisa, seorang yang awam terhadap software autocad bisa mengoperasikannya secara singkat dan instant (belajar melalui kursus, otodidak atau video tutorial) sebagai rekomendasi; video tutorial lengkap bisa dimiliki di autocadindonesia.tk
4. Seorang Drafter / operator juru gambar biasanya memiliki penghasilan yang agak tinggi; berbeda dengan operator lainnya
5. AutoCAD 2010 memiliki software berbasis PORTABLE (hanya 180 MB). Keren banget, padahal untuk software mentahannya saja lebih dari 1 Giga. Rekan-rekan bisa mendapatkan software Portabel tsb melalui searching dari internet.
Itulah sekelumit dari software AutoCAD sebagai penyemangat Rekan-rekan yang baru atau pun sedang belajar Software autoCAD.
PENGONTROLAN LAYAR KERJA GAMBAR
2. Pan
Perintah Pan dalam Autocad dipergunakan untuk menggeser posisi gambar. Ini sangat diperlukan apabila gambar dalam ukuran besar/luas. Perintah Pan berbeda dengan perintah Move, Pan berfungsi untuk menggeser posisi gambar di layar kerja sedangkan move artinya secara khusus yaitu memindahkan object dari posisi A ke posisi yang lainnya. Jadi pan tidak menggeser posisi Object itu sendiri melainkan hanya menggeser tampilan gambar keseluruhan. Untuk menjalankan perintah Pan, bisa dengan mengetikan huruf ” P “, atau juga bisa melalui main menu View – Pan (lihat gambar).
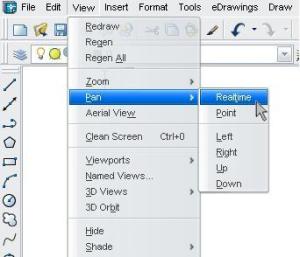 Di sana ada beberapa pan pilihan diantaranya:
Di sana ada beberapa pan pilihan diantaranya:- Realtime
- Point
- Left
- Right
- Up
- Down
Apabila ingin pergerakannya bebas maka kita bisa memilih option Realtime.
Namun perintah Pan tidak mencakup hanya melalui kedua perintah tersebut, perintah Pan bisa dipilih melalui exsekusi Mouse. Apabila Mouse anda memiliki Wheel (Roda) maka perintah Pan bisa dijalankan melalui wheel tersebut.
Coba Drag atau tekan terus (jangan diangkat) wheel di mouse maka sekarang kursor di layar akan berubah menjadi simbol tangan yang artinya Perintah pan sudah mulai bisa dioperasikan. Tekan terus kemudian geser ke kiri, kanan atas dan ke bawah, maka posisi gambar di layar kerja akan bergeser sesuai dengan kehendak mouse anda. Dengan melepaskan wheel pada mouse maka perintah pan sudah berakhir. Mudah bukan?
PENGONTROLAN LAYAR KERJA GAMBAR
Salam sejahtera untuk semua rekan-rekan yang masih setia menjadi member blog ini. Meskipun jarak yang jauh dan belum pernah bertemu namun saya yakin kita semuanya merasa dekat melalui komunikasi blog kursus autocad gratis ini, ini adalah karena izin dari Allah SWT semata. Memang, belajar autocad itu tidaklah sesulit yg kita bayangkan namun juga jangan dipermudah. Keberadaan Autocad merupakan alternative untuk membuat atau mendesign suatu object gambar teknik, belajar autocad pun bisa melalui berbagai cara mulai dari belajar melalui Ebook, kursus ataupun dari buku (membaca) namun seiring perkembangan komputer dan teknologi kini belajar AutoCAD hampir dipastikan tidak diperlukan lagi seorang mentor atau guru karena sekarang sudah diterapkannya sistem belajar cara mudah dan simple melalui video tutorial Autocad.
Baiklah untuk materi selanjutnya tentang Autocad dari dasar ini, kita akan lanjutkan dengan perintah VIEWPORTS.
3. Viewport
Viewports adalah perintah yang sangat unik dan hampir pasti sangat sering dipergunakan untuk mempermudah dalam proses penggambaran. Viewports sendiri sangat terasa berguna apabila kita sedang mengoperasikan object 3 dimensi. Agar lebih memahami tentang Viewports ini berikut ulasan sederhana dari perintahnya.
Command: vports
Akan muncul gbr sbb:
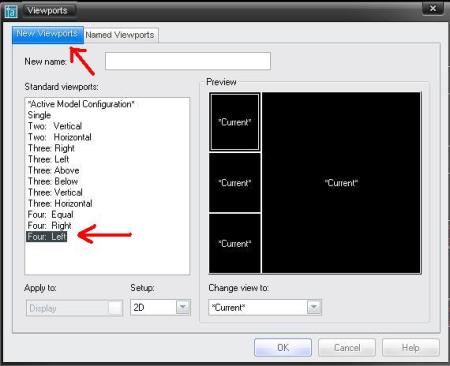
Misalnya kita pilih Four: left lalu OK, sekarang tampilan layar autocad akan berubah seperti ini :


Tidak ada komentar:
Posting Komentar